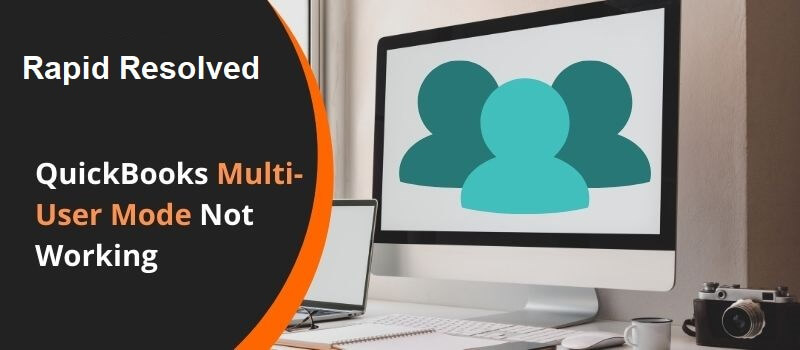If you are a constant user of QuickBooks, then you must be aware of the fact that you can use QuickBooks in single as well as multi-user mode. These are two of the many features that the software offers to its users for efficient use. Multi-user mode of QuickBooks is basically when two or more users can work on a single company file. Since the software has too many features, there are times that it faces some glitches, such as QuickBooks multi user mode not working. People face this error quite often and end up looking for solutions all over the internet. If you are also in search of the same, then you, our reader, have landed in just the right place. In this blog, we will take you through the reason behind this glitch and, at the same time, offer you the fixes for the same.
Reasons Behind QuickBooks multi user mode not working
Most of the companies use QuickBooks in multi-user mode since they have a team of people managing their accounts and finances. However, there are times when this mode of functioning faces errors. The reasons behind that could be:
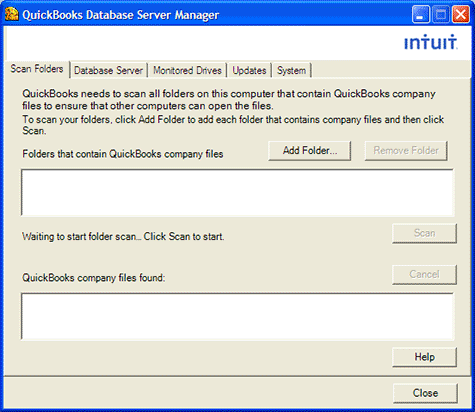
• You might not have your QuickBooks installed on the server.
• There is a possibility that you might not have the hosting settings right.
• Your firewall or anti-virus might not be allowing QuickBooks to operate properly.
• If there is an issue with the permissions to access the files.
• In case you are having trouble opening the company file due to the Database server manager.
Steps To Take Before Fixing The Multi-User Mode of QuickBooks Not Working Issue
Before we get into solving the QuickBooks multi-user not working error, there are a couple of steps that you need to take. These are as follows:
• Install QuickBooks Database Server Manager in your system.
• Make sure that you install the same version of QuickBooks Database Server Manager as the version of QuickBooks that you work on.
Troubleshooting Solutions For QuickBooks multi user mode not working
Keep reading till the end to know some fixes that can resolve your QuickBooks multi-user mode not working issue.
Solution 1: Run QuickBooks File Doctor
QuickBooks File Doctor is run to see if your system is appropriate for QuickBooks to run.
• Go to Intuit’s website and download QuickBooks File Doctor.
• Now, enter the file name and click on the Diagnose file command and let the tool do the inspection.
• Once done, go back to QuickBooks and try to run the multi-user mode once again.
Solution 2: Run QuickBooks Database Server Manager
To check if the firewall is interrupting the smooth functioning of QuickBooks multi-user mode, run QuickBooks Database Server Manager.
• Go to the Start menu, and in the Search bar, look for QuickBooks Database Server Manager.
• If you do not find it there, then you will have to install QuickBooks Tool Hub.
• Once that is done, open the application and you will find the option available under Network Issues section.
• Next, locate the company file folder with the help of the Database.
• Finally, hit OK and start the Scan.
Solution 3: Make Sure That You Have Working QuickBooks Services
If you still can not solve the multi-user mode of QuickBooks not working issue, then check if your QuickBooks DBXX (XX being the QuickBooks year you are using) and QBCF Monitor Services are in a working state.
• Firstly, go to the Start menu, and in the search bar, enter services.msc.
• Once you are there, locate the QuickBooks DBXX service file and find it; click on that.
• However, if the DBXX file does not show up, then go ahead with the next three steps; otherwise, skip those.
• Check if you made an error in the installation process of QuickBooks Database Server Manager.
• If so, see if you have the right version of the same. This is done because you get a newer version of the Database Server Manager.
• Also, check if your server has the hosting on.
• Now that you have the DBXX file, double-click on the same and click on the Running/Start button.
• Here, you will find the option Restart the QuickBooksDBXX Service. Select that.
• You can take three recovery attempts here.
• Now, go through the same steps again to re-run the QBCF file of QuickBooks.
Solution 4: See If QuickBooks is Able to Share Data
To check this, you need to follow two sets of instructions.
First Step
• The first step requires you to change your firewall and anti-virus settings.
• Now, if you see that the firewall settings are the reasons behind QuickBooks Multi-user mode not working, then you will have to alter the settings yourself. The settings that you will have to change would be about the data transmitting ports of QuickBooks.
• However, if anti-virus is the reason, then you will have to debug the error by configuring it.
Second Step
• This step is performed to check the pathway of the file. Here, you check if QuickBooks is able to communicate properly with the server.
• On your keyboard, press Ctrl + R simultaneously to open the Run command.
• Here, in the given space, put in the name of the server and hit Enter.
• Now, run through the UNC path to check the shared folder.
• Lastly, make sure you switch to the QuickBooks company file using the UNC path.
Solution 5: Create a New Folder For Company File
There is a possibility that you are facing an issue because your current company file folder is damaged or corrupted. To resolve that, create a new folder for the same
• If you are creating a new company file folder, then remember that this can only be done on the host system.
• Curate the folder and allow permissions to Windows to access the same. This way, you will be able to share the new folder with the entire team.
• Finally, now that you have the new folder up and ready to access, transfer your .qbw file here.
• You can now try and open the QuickBooks multi-user mode.
Final Statement
There are times when people come up with the multi-user mode of QuickBooks not working or multi user mode slow in quickbooks issue. To resolve this error, we have prepared his post for you. Here, you must have found 5 solutions that can help you resolve this problem easily. Just follow the steps mentioned under each fix and try using the multi-user mode again.
However, if none of these solutions work for you or you are stuck somewhere in between, you have us! Our team of experts is always a call away to assist you.