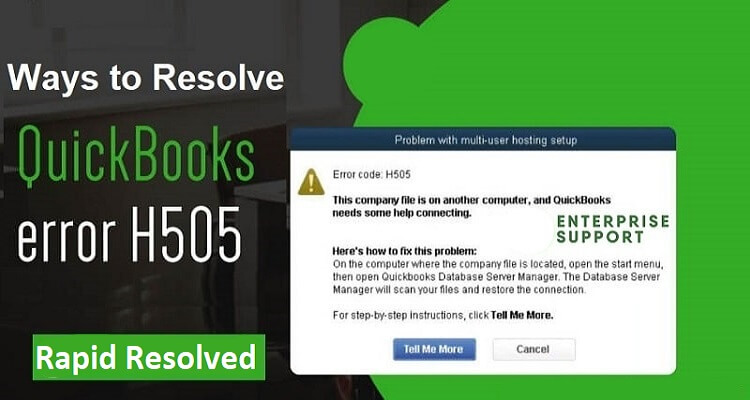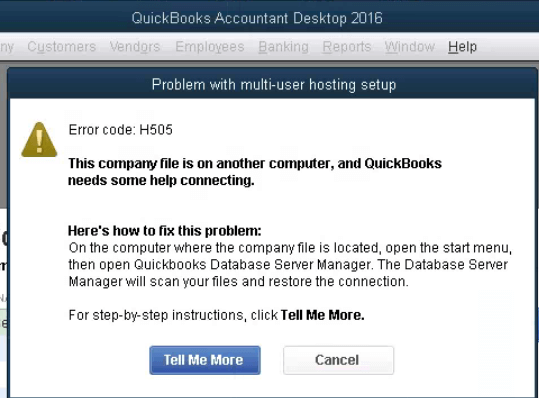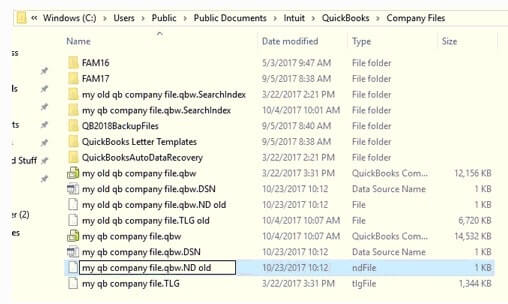QuickBooks Error H505 is the kind of error that occurs on QuickBooks when you try to open A file whose location is not on your computer or it could be because it is missing some extra configuration. Error H505 is a part of series of errors that include errors such as H101, H202, H303 etc. All of these errors are somehow related to hosting settings i.e multi-user hosting or single-user hosting.
QuickBooks Error H505 can occur on Windows XP, Windows 7, Windows 8 and Windows Vista operating system. This error comes with a display message that mentions “You are trying to work with a company file that is located on another computer, but that computer needs additional installation and setup. (H505)”. In this blog we are going to discuss the QuickBooks Error H505, its causes and resolution.
Reasons that can cause QuickBooks Error H505
This error occurs when there are issues with hosting settings. It usually happens because there are setup and installation issues with multi-user hosting setting. Suppose, you are trying to access a company file that is located on some other computer which does not have proper installation and set-up. Some of the reasons that can cause QuickBooks to show Error H505 are as follows-:
• A damaged or an incorrect .ND file limits QuickBooks from accessing the network files
• QuickBooks DBXX or QBFC Monitor is deactivated. A major application of these services is to not allow Error H505 to occur.
• QuickBooks is not able to connect with the corporate file because of the wrong hosting configuration settings
• You are not able to access the IP address of the host
• Erroneous firewall settings
• Incorrect DNS can also lead to system having H505
Also Read – QuickBooks Error Code H202
Solutions that can resolve QuickBooks Error H505
Mentioned below are some of the recommended solutions that can fix the above-said error-:
Solution 1: Generating a replacement folder for the new company file
• On the host computer, make a new folder. Now, share the original folder along with Windows access permissions. This will share the company files with the host computer.
• Ensure that multi-user mode is on. Copy .qbw file in the newly made folder.
• Open the company file now.
Solution 2: Access network ports that are utilized by QuickBooks to transfer knowledge
• Configure Farewell Settings
• On Windows Firewall settings, go to Windows option, right click on it to get the instrument panel. Now search “Firewall” and then go to Advanced Settings option.
• Choose “New Rule” under “Outbound Rules”.
• Click on ports and then next.
• For the local ports, fill in the following specific numbers
For QuickBooks Desktop 2018- 8019,56728,55378-55382
QuickBooks Desktop 2017-8019,56727,55373-55377
For QuickBooks Desktop 2016-8019,56726,55368-55372
For QuickBooks Desktop 2015-8019,56725,55363-55367
• Click “Allow the Connection”
• Fill name and click Finish
• Repeat the above steps again for the inbound rules
• Switch on to multi-user mode and restart QuickBooks
• Switch Network Discovery On
• Open Control Panel and go to Windows Firewall.
• Allow ”permit associate app/feature”
• Choose modification option
• Choose Network Discovery and select OK
• Note your server
• Click on Windows Key+R.
• Fill in CMD and press enter
• Now choose Config/all
• Select “Host Name” on IP Configuration
• Save the name of server and proceed forward
Solution 3: Check Hosting settings and Services
• If you are getting an H505 error, then probably one of your workstations is being the server for QuickBooks. Server here is the computer that hosts the company files. First find out that particular workstation.
• Next, check if the multi-user access option is enabled on Host computer. If not, enable it.
• Turn off Host multi-user access on all other workstations that are not the host server.
• Open QuickBooks on any system that shows error H505.
• No need to open the company file. Just go to file menu and choose Utilities
• Keep your cursor over Utilities and let it hover.
• If the option “Host Multi User Access” is visible, then do not click on it. This workstation is not causing the discrepancy.
• Move on to next workstation until you see “Stop Hosting Multi User Access”
• Once you get this option click on it
• Repeat the above mentioned steps on all systems that are showing this error.
After you’ve performed the above steps and verified every workstation, go to the server computer. This would be the system that normally would host your company files. You just have to do the exact opposite with the server computer.
• On your server workstation, go to QuickBooks
• As done before, go to file menu
• Go to Utilities and hover over it
• If you see “Stop hosting multi user access” as an option, do not select it
• If “Host Multi User Access” option is visible. You need to go select it
Solution 4: Edit the Host file of Windows
• Open RUN command by choosing Windows+R key
• Now open Command Prompt window
• Type ipconfig/all and hit Enter
• Note down Host name and IP
• Repeat the procedure for all workstations that have multi-user setup
Editing Windows Host file
• Go to Start Menu
•Go to C:\Windows\System32\Drivers\Etc or C:\Windows\Syswow64\Drivers\Etc
• If you are not able to find Windows folder here, then there’s a good chance it may be hidden
• Unhide the folder by going on to the View tab
• Right click on Hosts’ file and open it with notepad
• Type the IP address and the workstation’s name
• Save the changes
• Restart QuickBooks in multi-user mode
We hope that now you would be able to successfully navigate through Error H505 and would be able to resolve it. We’ve tried to provide all the information that can help you with mitigating the H505 error. However, if you are still facing any issue and wanted to seek help of professionals, then you can reach out to us by mailing your query at (info@rapidresolved.com). Our experienced QuickBooks experts are available 24/7 to provide you with the best possible solution.