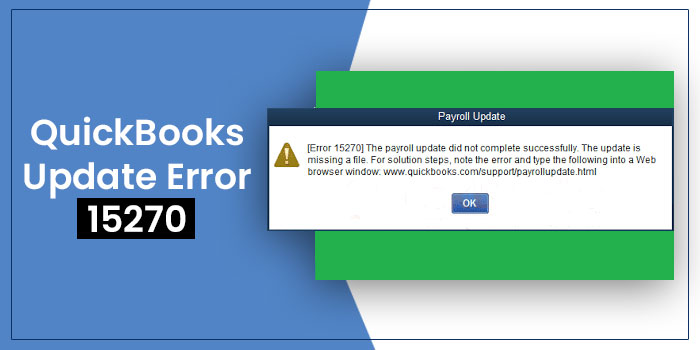QuickBooks is the premier accounting choice for small and mid-sized businesses to manage payroll chores. Like other computer applications, QuickBooks Payroll also requires regular updates for quick operations as upgrading the app deletes glitches and bugs from the application.
A common issue multiple users face while upgrading payroll is QuickBooks error 15270, which observes on the screen with an error message “the payroll upgrade didn’t complete successfully. The upgrade file is missing a file”. If you can’t rectify it, you must take expert guidance by calling QuickBooks customer service number to get some accurate suggestions quickly. Don’t get depressed because several resolving methods are below to troubleshoot the QuickBooks 15270 error.
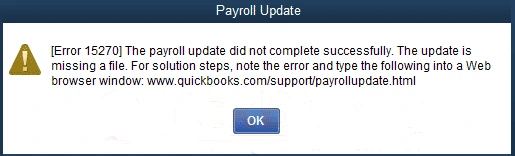
Causes Behind QuickBooks Error 15270
A few reasons are listed below, which can assist you in removing QuickBooks error 15270.
- Interruption in your internet connectivity
- The updates you want to apply may not be compatible with the Windows version available in your system
- Disturbance by other QuickBooks processes running in the background
- Infections occur on your computer due to malware
- Incomplete installation of QuickBooks Desktop application
- Expired or inactive payroll subscriptions
- Inaccurate employer identification number and service key
- No default internet browser configuration for Internet Explorer.
Repairing Methods Behind QuickBooks Error 15270
A few simple troubleshooting steps are listed below to fix QuickBooks Error 15270.
Method – 1 Examine Internet Connectivity
Verify the internet connectivity carefully to remove QuickBooks error 15270.
Method – 2 Configure Internet Explorer As Your Default Internet Browser
- Open internet explorer on your Windows
- Tap the Gear icon and then tap Internet options from the top right corner
- Now, tap Make Default under the Programs
- Press Apply and then Ok.
Method – 3 Examine the Payroll Service Key in QuickBooks to Troubleshoot Error 15270
- Access QuickBooks, and move your cursor to My Payroll Service under the employees and choose Manage Service Key
- Press Edit if you observe your listed payroll service under the QB service key and tap Add if there is no payroll service observed in the window
- After that, tap Edit, then note down the Service key, and then tap Remove
- Tap Yes on the Confirmation window
- Press Add after deleting the Service key
- Now, type your Service key and Employer Identification Number, then press Next and Finish
- Now press Ok on the Payroll Update window and confirm that your payroll subscription displays an Active Status.
Method – 4 Activate QuickBooks Reboot.bat file
- Come out of QuickBooks Desktop Application and do a right-click on the QuickBooks icon available on your desktop
- Tap Properties and then choose Open File Location
- Navigate and do a right-click on the Reboot.bat file in the QuickBooks folder
- Now, tap Run As Administrator and wait for the procedure to register all the QuickBooks files to Windows
- When the DOS window is not shown, resume your computer and examine the status of error 15270.
Also Read – QuickBooks Error 6123
Once you follow the above troubleshooting methods, you can easily rectify QuickBooks error 15270. To remove this error quickly, you must dial the QuickBooks helpline number to get appropriate tips.
FAQs (Frequently Asked Questions)
Ques. How to reconfigure QuickBooks Desktop Update error?
Ans. Locate the Help menu at the No Company screen and select the Update the QuickBooks option. Move to the Options tab and select mark all options. Choose the Save option now. Move to the Update now tab and then mark the Reset Upgrade Box.
Ques. How to upgrade QuickBooks Desktop to 2021?
Ans. Some easy steps are listed below to update QuickBooks Desktop to 2021.
- Choose open or restore company on your new QuickBooks version
- Choose open a company file
- Tap Next
- Choose Open
- Enter your credentials to log in to your company file as an admin user
- Choose Update Now to begin the Upgrade
- Tap done.
Ques. How to upgrade QuickBooks Desktop subscription?
Ans. Some easy methods are listed below to update QuickBooks Desktop subscriptions.
- Choose Help and then Update QuickBooks
- Choose the version you are willing to upgrade, then choose Upgrade Now
- Prepare a copy of your recent version of QuickBooks. Select the option Keep old version on your computer, then choose Let’s move ahead.