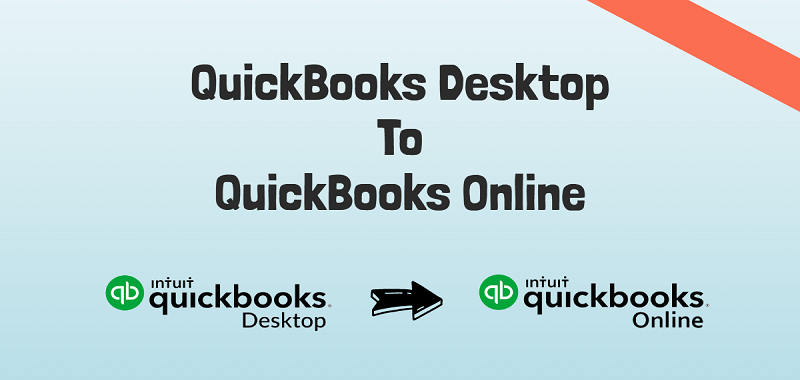QuickBooks is certainly one of the best accounting applications you may use to manage your business accounting. There are mainly two different versions of the program: QuickBooks Desktop and QuickBooks Online. QuickBooks Desktop is known to offer the full-fledged feature of the program. However, if you want to handle your business accounting with the flexibility of an online tool, QuickBooks Online version can be your best bet. It allows you to handle your business accounting even on the go while making seamless collaborations with other contractors and users.
If you want to reap the incredible benefits of QuickBooks Online, you can simply convert QuickBooks Desktop to Online. Read the full post to learn more!
Advantages of QuickBooks Online Over The Desktop Version of The Program
Both the Desktop and Online version of the program has their own set of advantages. QuickBooks Desktop definitely has more features to offer to the users. However, the online version of the program enables you to manage your accounting and bookkeeping tasks remotely and that too on your preferred devices.
Furthermore, the online version of the QuickBooks application lets you compare the previous year’s report with the current year. This way, you may track the performance of your business, implement changes and make well-informed decisions. In addition, you can migrate your QuickBooks Desktop data to the online version without any additional cost.
Steps To Convert QuickBooks Desktop To Online
Step 1: Check File Requirements
You need to make sure that the file requirements are fulfilled and run Verify and Rebuild Data utility to make sure that your company data is intact. Besides, keep in mind that you may import your data to QuickBooks within 60 days of subscription. You need to set up a new QuickBooks Online subscription.
Step 2: Prepare data.
In the next step, you need to complete all the pending tasks, be it payroll, inventory, or bank account. Thereafter, update the data you need to convert. Also, if the undesired data is piled up in the program, just remove it. Take a backup of your QuickBooks Desktop data in the data file. Now go to file from within the QuickBooks Desktop and then Back Up Company >> Create Local Backup.
Step 3: Create a QuickBooks Online Account
After taking a backup of your company data, create a QuickBooks Online account. Here, you need to enter all the details you are prompted to provide. Thereafter, you can log out of the QuickBooks Account.
Step 4: Open QuickBooks Desktop
Now that you are logged out of QuickBooks Online open QuickBooks Desktop and export your data. However, before the export, you need to confirm that you have downloaded the latest update. If not, you can select the QuickBooks Update option from the Help menu. Thereafter, click on the Company Menu and select Export Company File to QuickBooks Online.
Step 5: Log in to QuickBooks Online Account Again
You are now all set to export your data from the Desktop version of the program to Online. Log into your newly created QuickBooks Online account. Here, you will be asked if you want to export your existing inventory. If you want to do so, keep in mind that QuickBooks Online values inventory using the first in, first out FIFO method. However, if your response is positive to this, the value of the inventory will be recalculated using the same procedure. You can choose the Start date for the same.
Step 6: Select QuickBooks Online Company
Moving ahead into this procedure, you need to select the QuickBooks Online company file from the drop-down menu you want to use for importing data.
Step 7: Copy Data File
In the last step, you can copy your data file to the QBO-compatible QuickBooks company file. Follow the below-given steps:
• After the data is copied, you will get a notification for the same. Click on the OK Got It option to confirm.
• After that, you will receive a confirmation email regarding the same, and you will be prompted to complete the setup.
• Before you start working, confirm that the data is exported accurately. You may compare the reports of QuickBooks Desktop and QuickBooks Online by running the profit and loss statement and balance sheet report.
• When your data is ready, you will receive an email notification about the same.
• In the end, click the “Complete your setup” button and log into QBO and review your exported data.
Steps To Move QuickBooks Desktop To Online
QuickBooks Online versions make the data access easier for the users and let them work with the flexibility of the demographic limitations. To convert QuickBooks Desktop to Online, you need to perform the below-given steps:
Step 1: Verify Your Company Data
In the first place, you need to make sure that your company file data is not damaged or corrupt. QuickBooks Verify and Rebuild Data utility can help. To use it:
• Open QuickBooks, go to Files and then select Utilities.
• Now, choose Verify utility, and it will check if your data is damaged or not.
• If Verify utility detects an issue with the data, run Rebuilt data utility.
• Again, run Verify Data utility to ensure that the data-related issues are resolved.
Step 2: Change QuickBooks Desktop File Format to Online
Launch the QuickBooks application and create a company file copy, which is compatible with the QuickBooks Online version. To do so, you need to follow the below-given series of actions:
• Files >> Utilities >> Copy Company Files.
You need to perform these steps for QuickBooks Online and then save the file with the OE.qbw extension.
Step 3: Import QuickBooks Desktop To QuickBooks Online
After performing the above-given steps, you may import your QuickBooks Desktop data to the file you have created for QuickBooks Online Compatibility.
Long Story Short!
This post is all about how to convert QuickBooks Desktop to QuickBooks Online version of the program. All the system requirements and checklists before proceeding further to the steps are described, along with an intelligible procedure for the task. Following these steps, you can convert to QuickBooks Online and handle your business accounting with the power of this amazing tool. If you find it difficult to go along with the steps, get in touch with our QuickBooks experts and shout out loud for help.